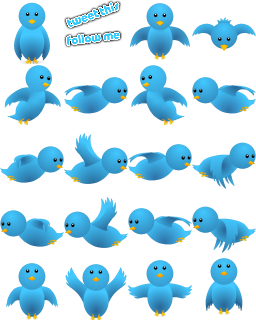Setelah semua hal yang dibutuhkan siap, kini saatnya Anda mulai membuat tema Windows 7 kreasi Anda sendiri. Berikut langkah-langkahnya:
I. Buka Jendela Personalization
Jendela Personalization Windows 7 adalah jendela untuk emngatur tampilan desktop Windows 7. Disini Anda bisa mengatur wallpaper, screen saver dan lain sebagainya, termasuk untuk membuat tema Windows 7. Untuk membukan jendela Personalization Windows 7, klik kanan pada area kosong di desktop dan pilih menu Personalize.
II. Menubah Wallpaper Tema
Ketika jendela Personalization terbuka, Anda akan melihat beberapa theme Windows 7 yang sudah terinstall di komputer. Hal pertama yang Anda ubah untuk membuat tema Windows 7 adalah wallpaper. Berikut langkah-langkahnya:
- Masih di jendela Personalize, klik pada icon bertuliskan Dekstop Background yang ada di bagian bawah jendela.
- Pada jendela Desktop Background setting yang mucul, tentukan lokasi gambar yang sudah Anda siapkan diawal tadi dengan mengklik tombol Browse di sebelah kanan tulisan Picture Location.
- Setelah Anda mengklik tombol browse tadi, maka akan muncul jendela Browse For Folder. Pilih folder tempat Anda menyimpan gambar dan klik OK.
- Kemudian Anda akan melihat gambar-gambar yang Anda tentukan muncul di jendela Dektop Background setting. Jika Anda ingin tidak menyertakan sebuah gambar ke dalam tema, Anda bisa menghilangkan tanda centang (rumput) pada gambar tersebut.
Selain itu, Anda juga bisa mengatur posisi gambar melalui pilihan Picture Posistiondibagian bawah. Anda bisa memilih posisi Fill, Fit, Stretch, Tile ataupun Center dengan mengklik pada menu dropdown yang disediakan.
Anda juga bisa mengatur jarak waktu slideshow dari wallpaper melalui menu dropdown dibawah tulisan Change pictures every. Pengaturan ini untuk menentukan setiap berapa detik, menit atau jam gambar akan di ubah. Pengaturan ini berfungsi jika gambar wallpaper yang Anda gunakan lebih dari 1 (satu).
Sedangkan cekbox bertuliskan Shuffle berfungsi untuk mengatur urutan gambar. Jika checkbox ini dicentang, maka gambar ditampilkan secara acak. Jika sebalikannya, maka gambar akan ditampilkan secara berurutan.
- Apabila semua pengaturan gambar selesai, klik tombol Save Changes untuk menyimpan perubahan.
Setelah Anda mengklik tombol Save Changes tadi, maka Anda akan kembali ke jendela Personalization dimana tema-tema yang terinstall ditampilkan. Namun ada sebuah tema baru yang muncul dengan nama Unsaved Theme.
Tema inilah yang baru Anda buat dan nantinya akan diberikan nama kemudian disimpan. Untuk saat ini biarkan dulu seperti itu dan pastikan masih tetap terpilih. Sebelum disimpan ada beberapa hal yang akan kita atur terlebih dahulu.
III. Mengganti Windows Color
Setelah mengganti wallpaper atau gambar latar desktop, selanjutnya yang bisa Anda atur adalahWindows Color. Windows color ini berfungsi untuk mengubah warna dari Start Menu, taskbar dan warna windows title bar. Berikut cara mengubah windows color:
- Masih dijendela Personalization, klik pada icon bertuliskan Windows Color di bagian bawah jendela.
- Selanjutnya jendela Windows Color and Appearanceakan terbuka. Di jendela ini sudah tersedia beberapa color palette yang bisa Anda pilih sesuai dengan keinginan.Jika Anda ingin agar warna Start Menu, Taskbar dan Windows title transparan, berikan tanda centang (cek) pada checkbox Enable Transparency.
Apabila Anda ingin agar warna sedikit lebih cerah atau lebih gelap, geser slider Color intensity ke kanan atau ke kiri.
Namun, jika warna yang Anda inginkan tidak tersedia pada color palette yang disediakan, Anda bisa menentukan warna sendiri melalui color mixer. Klik tanda panah disebelah tulisan color mixeruntuk menampilkan color mixer. Atur Hue, Saturation dan Brightness sesuai dengan yang Anda inginkan.
- Apabila semuanya sudah sesuai selera, simpan perubahan dengan mengklik tombolSave Changes. Anda akan kembali lagi ke jendela Personalization.
IV. Mengganti Windows Sound
Selain wallpaper dan windows color, dalam membuat tema Windows 7 Anda juga bisa menentukan windows sound (suara) dari theme tersebut. Untuk mengubah windows sound ikuti langkah-langkha berikut:
- Masih dijendela Personalization, klik pada icon bertuliskan Sounds disebalah icon Windows Color tadi.
- Kemudian akan muncul jendela Sound setting. Di jendela ini, Anda bisa memilih sound scheme yang sudah tersedia dengan mengklik kotak dropdown di bawah tulisan Sound scheme.
- Anda bisa mencoba suara dengan mengklik salah satu even kemudian klik tombol Test. Apabila Anda ingin mengantinya dengan file sound Anda sendiri, klik pada tombol Browse disebelah tombol Test tadi dan pilih file sound yang Anda inginkan.
- Apabila semua pengaturan selesai, klik tombol OK untuk menyimpan.
V. Menentukan Screen Saver Tema
Tema Windows 7 Anda akan lebih indah jika ditambahkan sebuah Screen saver. Untuk it alangkah bagusnya jika Anda menambahkan screen saver ke tema tersebut. Untuk menentukan Screen Saver dari tema Windows 7 Anda, ikuti cara berikut:
- Klik pada icon Screen Saver di bagian bawah jendela Personalization.
- Pada jendela Screen Saver Settings yang muncul, pilih screen saver yang Anda inginkan dan atur waktu tunggunya.
- Apabila semuanya sudah selesai, klik OK untuk menyimpan.
VI. Mengganti Icon Desktop
Jika Anda ingin tema Windows 7 yang Anda buat nantinya juga mengganti icon desktop, Anda bisa juga mengaturnya sekarang. Caranya yaitu:
- Klik pada tulisan Change Desktop Icons disebelah kiri jendela Personalization.
- Pada jendela Desktop Icons Settings yang muncul, tentutkan icon mana saja yang akan ditampilkan dengan memberikan tanda cek pada item desktop icon.
- Untuk mengubah icon, klik pada item yang Anda inginkan, misalnya icon My Computer. Kemudian klik tombol Change Icon.
- Pada jendela Change Icon yang muncul, pilih icon yang Anda inginkan atau klik tombolBrowse untuk memilih file icon yang sudah Anda siapkan. Klik OK untuk menyimpan.
- Lakukan langkah yang sama dengan langkah 3 dan 4 untuk mengubah icon item yang lain.
- Jangan lupa berikan tanda centang pada checkbox bertuliskan Allow themes to change desktop icons. Apabila sudah klik OK untuk menyimpan.
VII. Mengubah Mouse Pointer
Apabila Anda juga ingin agar tema mengubah mouse pointer, Anda juga bisa mengaturnya disini. Ikuti cara berikut untuk mengatur pointer mouse:
- Klik pada tulisan Change mouse pointers di bawah Change Desktop Icons tadi.
- Pada jendela Mouse Properties, Anda bisa memilih scheme yang sudah ada melalui dropdown box Scheme.
- Jika Anda mempunyai file mouse pointer sendiri, Anda bisa menggunakannya dengan mngklik salah satu cursor yang akan diganti kemudian klik tombol Browse untuk memilih file pointer Anda.
- Pastikan juga berikan tanda centang pada checkbox bertuliskan Allow themes to change mouse pointers. Klik OK untuk menyimpan pengaturan.
VIII. Menyimpan Tema Windows 7
Jika semua pengaturan sudah Anda agap selesai dan sesuai dengan selera Anda, kini saatnya Anda menyimpan tema Windows 7 buatan Anda. Caranya adalah sebagai berikut.
Seperti yang saya sebutkan diakhir langkah mengganti wallpaper diatas, ketika anda menyimpan pengaturan wallpaper makadi jendela Personalization Anda akan menemukan sebuah tema baru dengan nama Unsaved Theme. Tema inilah hasil kreasi Anda, hanya saja belum diberikan nama dan disimpan.
Untuk memberikan nama dan menyimpannya, klik kanan pada Unsaved Theme tersebut. Maka akan muncul 2 submenu yaitu Save Theme dan Save Theme for Sharing.
Jika Anda memilih menu Save theme, maka Anda hanya akan memberikan nama saja ke tema tersebut tanpa menyimpan file temanya ke computer. Sedangkan jika Anda memilih menu Save theme for sharing, maka Anda akan memberikan nama sekaligus menyimpan file tema-nya ke computer. File tema tersebut mempunyai ekstensi .theme seperti tema Windows 7 lainnya.
Dengan memilih opsi nomor 2 (Save theme for sharing), Anda dengan mudah membagikan tema Windows 7 Anda ke orang lain. Jadi saya sarankan pilih opsi Save theme for sharing.
Setelah Anda mengklik menu Save theme for sharing, maka akan muncul jendela Save Theme Pack As. Tentukan lokasi penyimpanan file theme di computer Anda dan berikan nama tema pada input File Name. Setelah itu klik Save untuk menyimpannya.
Ukuran file tema nantinya tergantung dari beberapa hal yaitu, jumlah gambar dan ukurannya. Semakin besar ukuran file gambar dan jumlahnya juga banyak maka ukuran file tema akan semakin besar. Begitu pula jika Anda menambahkan file sound, mouse pointer, icon sendiri (bukan bawaan windows) maka ukurannya akan semakin besar.
Jika Anda mempunyai ide untuk membuat tema Windows 7 sendiri dan ingin membaginya kepada orang lain, Anda bisa mengirim tema Anda ke saya. Nantinya tema Anda akan saya posting di blog ini. Namun, perlu Anda ketahui, tema yang Anda buat harus hasil karya sendiri dan gambar yang digunakan tidak dilindungi hak cipta (copyrighted). Kirim tema ke alamat email: contact@mypc-spot.com beserta lampirkan file tema Anda (max: 15 MB).
Sekian tutorial cara membuat tema Windows 7 hasil karya sendiri. Semoga bermanfaat dan selamat mencoba! Jika ada pertanyaan, silahkan posting melalui form komentar di bawah. Saya usahakan menjawabnya sebatas kemampuan saya.